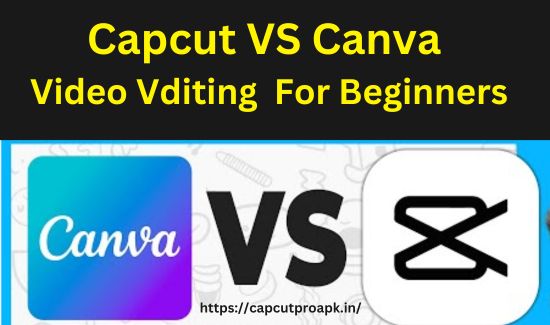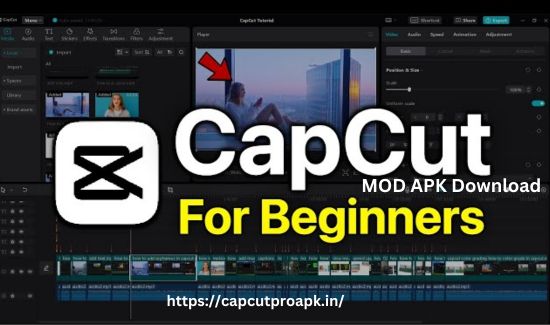Capcut For PC Pro Download v15.10.7 Windows (9/10/11)
| App Name | CapCut Pro APK |
| Category | Video Players & Editors |
| MOD Info | Premium Unlocked (Free) |
| Size | 291.00 MB |
| Ratings | 4.5+ |
| Installs | 100,000,000+ |
| Version | v15.10.8 (Latest Version) |
| Android Required | 5.0 or Higher |
| Latest Update | Few Seconds AGO |
In today’s digital era, video content has become a central element of communication, entertainment, and marketing. As the demand for high-quality video content continues to grow, so does the need for powerful and accessible video editing tools. CapCut, originally known as Viamaker, has emerged as one of the leading video editing apps, offering a range of features that cater to both amateur and professional video creators.
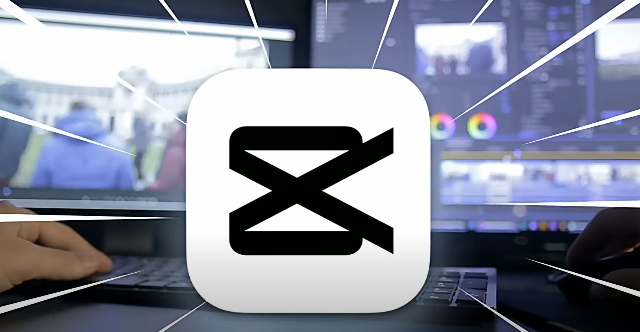
While CapCut initially gained popularity as a mobile application, its expansion to PC has opened up new possibilities for users. The PC version of CapCut provides enhanced performance, a more extensive range of editing tools, and a user-friendly interface, making it an excellent choice for those looking to create and edit videos on a larger screen.
In this article, we will explore the various aspects of CapCut for PC, including its features, benefits, and how to get started. Whether you are a seasoned video editor or a beginner, CapCut for PC offers the tools and flexibility you need to bring your creative vision to life. Join us as we delve into the world of CapCut and discover how this versatile software can elevate your video editing experience.
What is CapCut?
CapCut, originally known as Viamaker, is a comprehensive video editing application developed by ByteDance, the company behind the popular social media platform TikTok. Launched in 2019, CapCut quickly gained popularity for its user-friendly interface and robust set of features, making it a preferred choice for both novice and professional video editors.
History and Development
CapCut was designed to provide an easy-to-use yet powerful video editing tool that caters to a wide range of users. ByteDance aimed to create an app that could complement TikTok by allowing users to create high-quality, engaging videos directly from their mobile devices. Over time, the app’s success on mobile platforms prompted the development of a PC version to cater to users who prefer editing on a larger screen.
Key Features and Functionalities
CapCut Pro offers a wide array of features that enable users to create professional-quality videos with ease. Some of the standout features include:
- User-Friendly Interface: CapCut’s intuitive design ensures that users can quickly learn and navigate the app, regardless of their level of experience.
- Comprehensive Editing Tools: The app includes a variety of tools for trimming, splitting, and merging clips, as well as adjusting video speed and adding transitions.
- Rich Library of Effects: Users have access to numerous filters, stickers, and text options, allowing them to personalize their videos.
- Music and Sound Effects: CapCut provides a vast library of royalty-free music and sound effects that users can incorporate into their videos.
- Advanced Features: For more experienced users, CapCut offers advanced editing capabilities such as keyframe animations, chroma key (green screen), and multi-layer editing.
Popularity and User Base
CapCut’s ease of use, combined with its powerful features, has made it a favorite among content creators worldwide. Its integration with TikTok has further boosted its popularity, as users can effortlessly edit and share their videos on the platform. The app has been downloaded millions of times and maintains a high rating on app stores, reflecting its widespread acceptance and positive user feedback.
As CapCut continues to evolve, its expansion to PC has broadened its reach, providing users with more flexibility and enhancing their editing capabilities. Whether used for personal projects, social media content, or professional productions, CapCut has established itself as a versatile and reliable video editing tool.
Benefits of Using CapCut on PC
CapCut’s transition from a mobile application to a PC platform brings numerous advantages, enhancing the video editing experience for users. Here are some key benefits of using CapCut on PC:
Enhanced Performance and Capabilities
- Processing Power: PCs generally offer more powerful processors and higher RAM compared to mobile devices, enabling smoother and faster video editing, especially for high-resolution and lengthy videos.
- Storage Space: PCs typically have greater storage capacity, allowing users to work on larger projects without worrying about running out of space.
Larger Screen and Better Interface Usability
- Screen Size: The larger screen size of PCs provides a more comfortable and detailed view of the video timeline and editing workspace, making it easier to perform precise edits and review footage.
- Improved Navigation: The use of a mouse and keyboard enhances navigation and control, allowing for more efficient editing and quicker access to tools and features.
Advanced Editing Features
- Multi-Layer Editing: The PC version supports multi-layer editing more efficiently, allowing users to stack multiple video and audio tracks, apply complex effects, and perform more intricate edits.
- Higher Precision: Enhanced tools and settings available on the PC version provide greater control over video parameters, enabling users to fine-tune their edits with higher precision.
Comparison with Other PC-Based Video Editing Software
- Cost-Effective Solution: CapCut for PC is often free or more affordable compared to other professional video editing software, making it an attractive option for budget-conscious creators.
- User-Friendly Interface: Unlike some complex PC editing software that may have a steep learning curve, CapCut maintains its user-friendly interface, making it accessible to beginners while still offering advanced features for experienced editors.
Seamless Integration with Mobile Version
- Cross-Platform Compatibility: Users can easily transfer projects between the mobile and PC versions of CapCut, allowing for a flexible editing workflow. This is particularly useful for creators who prefer starting their projects on the go and completing them on their PC.
- Consistent Experience: The interface and feature set of CapCut on PC are designed to be consistent with the mobile version, ensuring a smooth transition for users already familiar with the app.
Collaborative Editing and Sharing
- Enhanced Collaboration: The PC platform makes it easier to collaborate on video projects, as files can be easily shared and edited by multiple users using cloud storage or external drives.
- Direct Uploads: Users can directly upload their edited videos to social media platforms or video sharing sites from their PC, streamlining the distribution process.
How to Download and Install CapCut on PC?
Downloading and installing CapCut on your PC is a straightforward process. Follow these step-by-step instructions to get started:
Step-by-Step Guide to Downloading CapCut for PC
- Visit the Official Website or Authorized Platform:
- Open your preferred web browser and navigate to the official CapCut website or an authorized platform that offers the CapCut for PC download.
- Download the Installer:
- Locate the download link for the PC version of CapCut. Ensure that you are downloading the correct version compatible with your operating system (Windows or Mac).
- Click on the download link to start downloading the installer file.
- Run the Installer:
- Once the download is complete, locate the installer file in your downloads folder or the designated download location on your PC.
- Double-click on the installer file to launch the installation wizard.
- Follow Installation Instructions:
- Follow the on-screen instructions provided by the installation wizard. You may need to agree to the terms and conditions and choose an installation directory.
- The installation process will begin, and it may take a few minutes to complete.
- Launch CapCut:
- After the installation is complete, you can launch CapCut from your desktop shortcut or start menu.
- The first time you open CapCut, you may need to sign in with your account or create a new account if you don’t have one.
System Requirements for Installation
Before downloading CapCut for PC, ensure that your system meets the following minimum requirements to run the software smoothly:
- Operating System: Windows 7 or later, macOS 10.13 or later
- Processor: Intel or AMD processor with at least 2 GHz speed
- RAM: Minimum 4 GB (8 GB or more recommended for better performance)
- Storage: At least 2 GB of free disk space for installation
- Graphics: Integrated or dedicated graphics card with up-to-date drivers
- Internet Connection: Required for downloading the installer and accessing certain features
Troubleshooting Common Installation Issues
While installing CapCut on your PC, you might encounter some common issues. Here are a few troubleshooting tips:
- Installation Fails or Freezes:
- Ensure that your PC meets the minimum system requirements.
- Close any unnecessary background applications that might be interfering with the installation.
- Restart your PC and try running the installer again.
- Cannot Launch CapCut After Installation:
- Check for any pending system updates and install them.
- Update your graphics card drivers to the latest version.
- Ensure that your internet connection is stable if CapCut requires an online sign-in.
- Error Messages During Installation:
- If you receive specific error messages, note down the error code or message and refer to the CapCut support page or community forums for solutions.
- Run the installer as an administrator by right-clicking on the installer file and selecting “Run as administrator.”
Tips and Tricks for Using CapCut on PC
Maximizing the potential of CapCut on your PC involves understanding its features, using efficient workflows, and leveraging tips and tricks to enhance your video editing process. Here are some valuable tips and tricks for getting the most out of CapCut on your PC:
Best Practices for Efficient Video Editing
- Organize Your Media:
- Before importing your media into CapCut, organize your files into folders based on project, type (videos, audio, images), and sequence. This will make it easier to locate and import files as needed.
- Use Keyboard Shortcuts:
- Familiarize yourself with CapCut’s keyboard shortcuts to speed up your editing process. Common shortcuts include:
- Ctrl + Z: Undo
- Ctrl + S: Save
- Ctrl + C: Copy
- Ctrl + V: Paste
- Ctrl + Shift + Z: Redo
- Create a Rough Cut First:
- Start by creating a rough cut of your video. Lay out your clips in the timeline in the general order you want them. Focus on getting the structure right before fine-tuning the edits.
- Use Markers:
- Use markers to note important points in your timeline. Markers can help you remember where to add effects, transitions, or make cuts.
- Save Regularly:
- CapCut usually has an autosave feature, but it’s good practice to save your work manually at regular intervals to avoid losing progress.
Shortcuts and Hidden Features
- Split Clips Quickly:
- Instead of manually splitting clips using the mouse, use the Ctrl + B shortcut to split a clip at the current playhead position.
- Adjust Clip Speed:
- To create slow-motion or fast-motion effects, right-click on the clip in the timeline, select “Speed,” and adjust the speed percentage. Lower percentages slow down the clip, while higher percentages speed it up.
- Keyframe Animations:
- Utilize keyframes to create smooth animations for your clips. Click on the “Keyframe” button in the property panel to set keyframes for position, scale, opacity, and other properties.
- Apply Transitions Easily:
- Drag and drop transitions from the effects library onto your clips in the timeline to add seamless transitions between clips.
- Use Preset Templates:
- Explore CapCut’s preset templates for quick editing. Templates provide pre-made layouts and effects that you can customize to fit your project.
How to Create Professional-Quality Videos?
- Use High-Quality Footage:
- Start with high-resolution footage to ensure your final video looks professional. Avoid using low-quality clips that can detract from the overall production value.
- Balance Audio Levels:
- Pay attention to audio levels. Use the audio mixer to balance the sound effects, background music, and dialogue. Ensure that no audio element overpowers the others.
- Color Correction and Grading:
- Utilize CapCut’s color correction tools to enhance the look of your video. Adjust brightness, contrast, saturation, and apply color grading to achieve the desired mood and tone.
- Add Text and Titles:
- Use text overlays and title screens to add context to your video. Ensure that text is readable by choosing appropriate fonts, sizes, and colors.
- Incorporate Visual Effects:
- Enhance your video with visual effects such as transitions, filters, and animations. Use these effects sparingly to avoid overwhelming the viewer.
Conclusion
CapCut for PC brings the power and versatility of mobile video editing to a larger screen, offering enhanced performance, advanced features, and a user-friendly interface. Whether you’re a casual content creator or a professional video editor, CapCut on PC provides the tools you need to produce high-quality videos efficiently and effectively.
With its robust set of features, CapCut allows users to create stunning videos with ease. The larger screen and improved usability of the PC version make it a great choice for more detailed and complex editing tasks. From importing media and utilizing advanced editing tools to exporting polished videos, CapCut simplifies the video creation process.
By using CapCut on your PC, you can take advantage of its powerful editing capabilities, cross-platform compatibility, and cost-effective nature. Its consistent interface with the mobile version ensures a smooth transition for users, while the advanced features available on PC allow for more precise and professional-quality edits.
We encourage you to explore CapCut’s features, experiment with different editing techniques, and continue learning to refine your skills. With CapCut for PC, the possibilities for creative video editing are endless. Download CapCut for PC today and start transforming your video content with ease and precision. Happy editing!
Frequently Asked Questions (FAQ)
Q1: Is CapCut for PC free to use?
A1: Yes, CapCut for PC is free to download and use. However, certain features or additional content may be available through in-app purchases or a subscription model.
Q2: What are the system requirements for CapCut on PC?
A2: The minimum system requirements are:
- Operating System: Windows 7 or later, macOS 10.13 or later
- Processor: Intel or AMD processor with at least 2 GHz speed
- RAM: Minimum 4 GB (8 GB or more recommended)
- Storage: At least 2 GB of free disk space
- Graphics: Integrated or dedicated graphics card with up-to-date drivers
- Internet Connection: Required for downloading and accessing certain features
Q3: How do I import media into CapCut on PC?
A3: To import media, click on the “Import” button located in the media library section. You can then browse your computer for the files you want to import, including videos, images, and audio files.
Q4: Can I use CapCut on both my PC and mobile device?
A4: Yes, CapCut supports cross-platform use. You can start a project on your mobile device and continue editing it on your PC, or vice versa. Make sure to save your project files and transfer them as needed.
Q5: How do I export my finished video?
A5: To export your video, click on the “Export” button located in the top right corner of the screen. Choose your desired resolution, format, and quality settings, then click “Export” again to save the final video to your computer.
Q6: What file formats does CapCut support for import and export?
A6: CapCut supports a variety of file formats for import, including MP4, MOV, AVI, and more. For export, it primarily supports MP4, which is compatible with most devices and platforms.
Q7: Why is CapCut running slowly on my PC?
A7: If CapCut is running slowly, consider the following:
- Ensure your PC meets the minimum system requirements.
- Close other applications running in the background to free up resources.
- Update your graphics card drivers.
- Lower the resolution of your preview playback in the settings.
Q8: Can I collaborate with others on a CapCut project?
A8: While CapCut does not have built-in collaboration features, you can share project files with others through cloud storage services or external drives. Ensure all collaborators have the same version of CapCut for compatibility.
Q9: How do I add text and titles to my video?
A9: To add text and titles, click on the “Text” tab in the left-hand panel. Choose from various text templates, then drag and drop your selected template onto the timeline. Customize the text content, font, size, and color as needed.
Q10: What should I do if I encounter an error or bug in CapCut?
A10: If you encounter an error or bug:
- Restart the application and try again.
- Check for updates to ensure you have the latest version of CapCut.
- Visit the CapCut support page or community forums for solutions.
- If the issue persists, contact CapCut support for further assistance.